auf einem Raspberry Pi.
Wer mit Siri seine Homematic- und HomematicIP Geräte steuern möchte, kommt um Homebridge eigentlich nicht herum. Es gibt zwei einfache Wege. Der Erste wäre das HAP Addon direkt auf der CCU 3 zu installieren. Wer jedoch nicht das Addon auf der CCu 3 installieren will, der kann sich Homebridge inklusive einer webbasierten Benutzeroberfläche (empfohlen) auch auf einem Raspberry Pi installieren. Wie das in 10 Minuten ohne Vorkenntnisse funktioniert, erfährst du in diesem Beitrag.
Vorbereitung
Bevor wir anfangen, benötigst du folgende Dinge:
- Einen Raspberry Pi der unterstützt wird
- Eine 4GB oder größere MicroSD-Karte (Class 10 40Mb/s oder mehr wird empfohlen)
- Einen Windows-, Linux-, oder Apple Rechner
- Einen Kartenleser für MicroSD-Karten
- LAN-Kabel oder ein Smartphone
Schritt 1: Homebridge Image Download
Lade dir das Homebridge Raspberry Pi Image herunter – völlig kostenlos und ohne Anmeldung:
Download Homebridge Raspberry Pi latest
Schritt 2: Homebridge auf die SD-Karte installieren
- Lade Etcher auf deinen Rechner und installiere es. Damit kopierst du das Image auf deine SD Karte.
- Öffne Etcher und wähle die Image-Datei aus, welche du zuvor heruntergeladen hast. Die ZIP-Datei muss zuvor nicht entpackt werden.
- Wähle nun das Ziellaufwerk, in der deine SD-Karte steckt aus.
- Klicke auf „Flash!“ und warte bis der Vorgang abgeschlossen ist.
Schritt 3: Starten und mit dem Netzwerk verbinden
Mit Kabel / Ethernet:
Stecke dein LAN-Kabel in den Raspberry Pi bevor du ihn mit Strom versorgst. Mehr ist nicht zu konfigurieren.
Mit WLAN / Wifi:
- Starte den Raspberry Pi ohne ein Ethernet-Kabel einzustecken.
- Warte 1-2 Minuten.
- Benutze dein Smartphone und suche nach einem neuen Wifi-Netzwerk
- Wenn du das Netzwerk „Homebridge Setup Wifi“ gefunden hast, verbinde dich mit ihm.
- Warte einen kurzen Moment bis sich die Setup-Seite automatisch öffnet. Hierzu musst du nicht extra den Browser öffnen. Auf dieser Seite, kannst du nun die Daten für dein Heimnetzwerk hinterlegen.
Wenn du die Daten versehentlich falsch eingegeben hast, kannst du nach kurzer Zeit, die Setup-Seite erneut öffnen.
Schritt 4: Homebridge einrichten
Wenn du MacOS oder iOS verwendest, kannst du im Browser einfach die URL http://homebridge.local eingeben um auf die Anmeldeseite zu gelangen.
Funktioniert dies nicht, muss du die IP-Adresse deines Raspberry Pi herausfinden. Folgende Möglichkeiten gibt es hierfür:
- Du meldest dich an deinem Router an und schaust nach den angeschlossenen Netzwerkgeräten
- Benutze ein iPhone oder iPad, melde dich unter
http://homebridge.localmit Benutzername admin und Passwort admin einmalig an. Bei den System Informationen unter IPv4 findest du nun die aktuelle IP-Adresse deines Raspberry Pi. - Verwende eine Netzwerk-Scanner App
- Schließe einen Monitor an den Raspberry Pi. Wenn er fertig ist mit booten, kann die IP-Adresse abgelesen werden.
Wenn du nun die IP-Adresse kennst, gibst du sie im Browser http://192.168.xxx.xxx um auf die Anmeldeseite zu gelangen.
Der Standardbenutzer lautet admin mit dem Passwort admin.
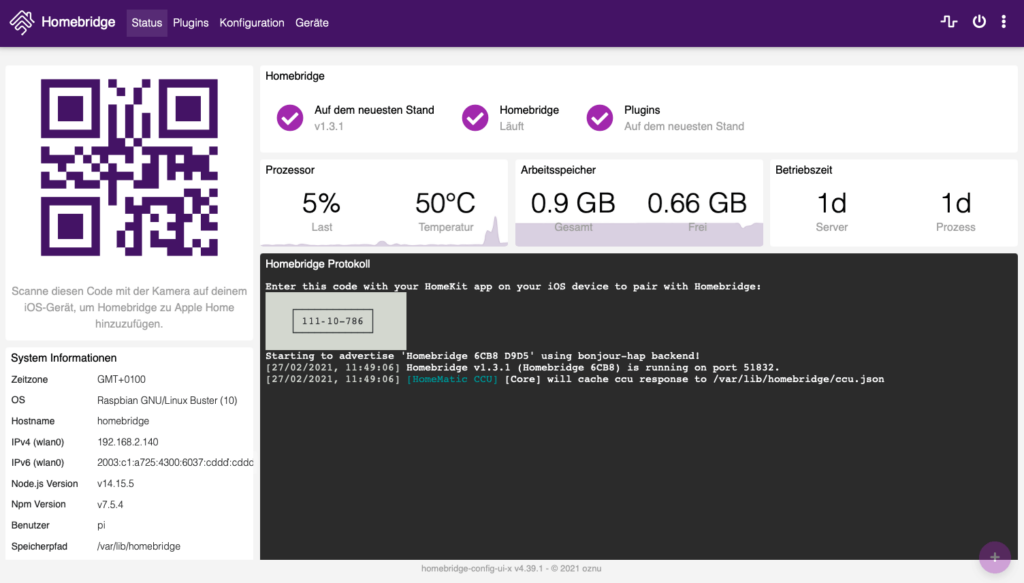
Glückwunsch!
Homebridge ist installiert, wie es nun weiter geht erfährst du im nächsten Artikel „Homematic mit Siri steuern„.
